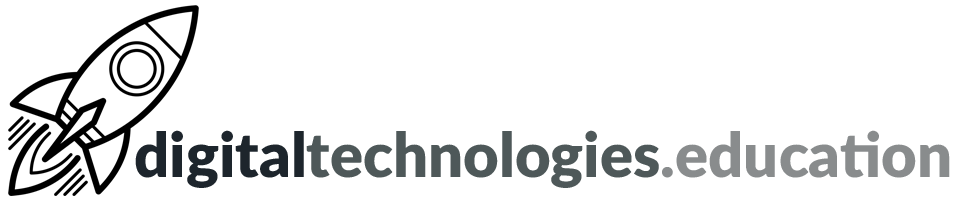Articles tagged "Padlet"
Weekly post #62 - Easy Accents, Google Tasks, easily create a slideshow from a Padlet, and what is BeReal?
Easy Accents add-on for Docs and Slides
The Easy Accents add-on for Google Documents and Slides enables an easy-to-use panel that allows a very visible process of inserting characters with accents.

To install the add-on follow these steps →
- Open a Google Document
- → Extensions
- → Add-ons
- → Get add-ons
- → Search for Easy Accents
- You will then see a choice of 'Easy Accents - Docs' or 'Easy Accents - Slides'.
- Choose Easy Accents - Docs
- → Install
- Allow permissions etc
- Once back in the document → Extensions → Easy Accents - Docs → Easy Accents - Start
- You should see a side panel open → choose the language you wish to use.
Read more here →
Stars and recurring tasks in Google Tasks

In Google Tasks, you can mark important tasks with a star. You can view or sort your starred items across various task lists in the starred view.
You can directly set the end option for a recurring task (never, on a certain date, or after a number of occurrences) in Google Tasks.

Easily assign Google Tasks from Google Docs

In Google Docs, you can assign a checklist item to yourself, a student or a colleague that will appear in the assignee’s Tasks list. When edits are made to an assigned item in Google Tasks, such as a change to the title, due date or completion state, those updates will show in the Doc, and vice versa.
Read more here → support.google.com - Assign tasks from Google Docs
Turn a Padlet into a slideshow
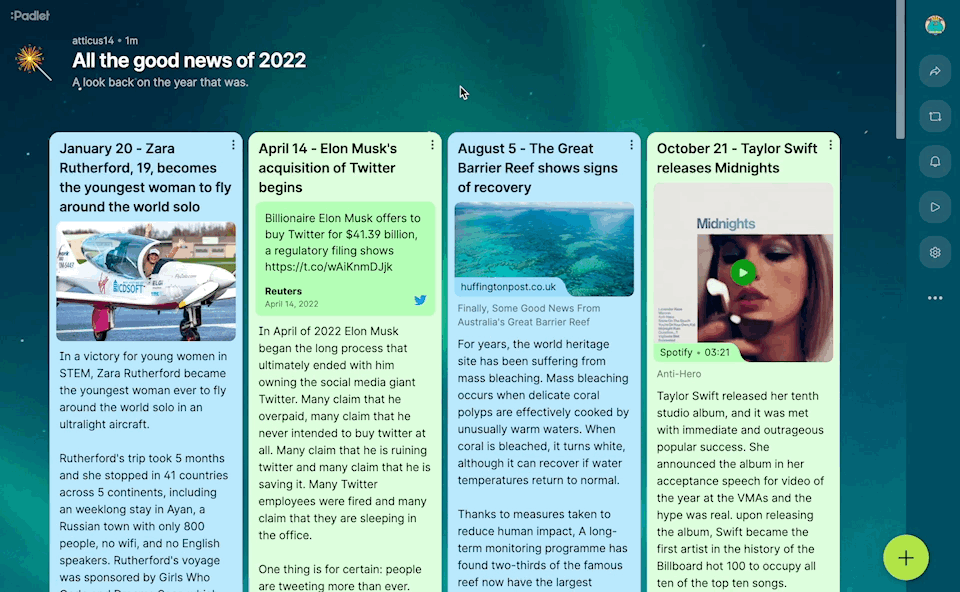
You can now create a slideshow from the content of a Padlet.
Every post becomes a slide. The fonts are sized automatically. The colors are determined by your chosen wallpaper. You can navigate with your cursor or your keyboard. The presentation will be updated live when you edit the padlet it references.
padlet.blog - Introducing Slideshow: beautiful, auto-designed presentations [9 Februrary 2023]
Read more here →
What is BeReal?
Have you heard the students discussing BeReal? Has a student asked you to be in their BeReal because the notification occurred during lesson time?
If you would like to know more about BeReal check out the two resources below →
childnet.com - BeReal – a guide to the new social media app [29 July 2022]
Weekly post #58 – Padlet notifications, the Chromebook clipboard menu, file locations in Drive, the Mote Certified Educator course and ChatGPT in education
Padlet - now with email and push notifications

Everyone at Ecolint currently has access to a paid Padlet account. Padlet is an excellent collaboration tool and can be a useful 'front page' for a class, group or department.
Padlet has recently made it possible to follow individual padlets to receive notifications when new posts are added. If you visit a Padlet that you would like to follow and click on the notification 'bell' in the right-hand side tool column - you then have the opportunity to 'follow'.
If you click on the three dots at the bottom left-hand corner of the Padlet home screen → then Settings → then Notifications you have the possibility to control the notifications you generally receive from Padlet as well as the Padlets and individuals you follow.
Read more here → padlet.blog - Stay on top of your Padlet activity with email and push notifications [15 December 2022]
[Chromebook] Use Search + V to paste one of the last five things you copied

Hopefully, we all know Ctrl+X, Ctrl+C, and Ctrl+V for cut, copy and paste actions on not only your Chromebook but on Windows as well (substitute Cmd for Ctrl and these work on a Mac).
If you use Search (the key with a magnifying glass icon on) + V you will see a list of the last five things you copied to the 'clipboard'. You can then use the pointer (mouse or trackpad or touchscreen) to choose what you want to paste. The up and down cursor keys and enter also do the same selection role.
Read more here → support.google.com - Chromebook keyboard shortcuts
Easily see file locations in Google Drive
In addition to seeing a file’s name, owner, modification date, and size, Google added a column to include location information in the Search, Recent, Starred and Trash web views of Google Drive.
This feature makes it easier to differentiate between similarly-named files stored in different locations and find precisely what you’re looking for at a much faster rate.
Read more here → workspaceupdates.googleblog.com - Easily see file locations in Google Drive [1 June 2022]
The Mote Certified Educator Program
As discussed in the last ICT-themed faculty meeting, all educators at Nations Secondary have access to 'full' Mote accounts.
I would wholeheartedly recommend the Mote Certified Educator program. The online self-lead course, which can be paused and rejoined, takes about an hour and is a valuable way to upskill yourself, building on the introduction in the staff meeting.
ChatGPT3 in education
There is a lot being said about OpenAI and ChatGPT and their impacts on education. This podcast from 'The International Schools Podcast' is well worth a listen to help you understand some of the questions being asked about this quickly evolving situation.
Weekly post #54 - Filter views, dropdown chips and pause before you share online!
How to use Google Sheets Filter Views
If you get shared a Google Sheets spreadsheet with loads and loads of data on it and decide to filter the view - you are doing that for everybody who visits that spreadsheet.
This situation is why 'Filter views' has been added to Google Sheets.
Watch this video →
or
Read more here → Chrome Unboxed - How to use Google Sheets Filter Views to analyze data without screwing it up for everyone else [15 April 2022]
Use new table templates and dropdown chips in Google Docs

You can use dropdown chips, in Google Docs, to easily indicate the status of your document or various project milestones outlined in your document. There are two default dropdown options:
- Project Status, which includes selections for “Not Started”, “Blocked”, “In Progress” and “Complete”
- Review Status, which includes selections for “Not Started”, “In Progress”, “Under Review” and “Approved”.
Additionally, you can create a dropdown chip with custom options and colours to best suit your needs.
Google has also adding table templates, which allow you to quickly insert building blocks for common workflows such as a:
- Launch content tracker
- Project asset
- Review tracker
- Product roadmap
Read more here → Google Workspace Updates - Use new table templates and dropdown chips in Google Docs to create highly collaborative documents [2 May 2022]
Level up your padlet skills with a variety of keyboard shortcuts and editing tricks
Mouse shortcuts:
- Drag and drop a file: Open the post composer with content inside.
- Drag and drop multiple files: Open multiple post composers, each with one of the files. Click the icon on the right to publish all drafts.
- Double-click on padlet: Open post composer
- Double-click on post: Edit post
- Double-click on padlet title: Edit padlet settings
Keyboard shortcuts:
- C: Create a new post
- Cmd/Ctrl + Enter: Publish current post
- Cmd/Ctrl + Shift + Enter: Publish current post and start a new post
- Esc: Close post composer
Read more here → padlet.blog - Triumphant tips and tricks [20 April 2022]
From @UNGeneva
Weekly post #51 - Keyboard shortcuts, charts from Forms, moderating posts in Padlet and tags and hashtag literacy
Adding a keyboard shortcut or hotkey for a Chrome Extension
I use a range of Chrome extensions to add links/articles/resources to services such as Trello, Pocket and Raindrop.
Aiming your cursor at a tiny 16-by-16 pixel Chrome extension button amidst possibly 20 others in the extension tray can feel like trying to win a carnival game with the odds firmly stacked against you.
[Source]
It is possible to assign keyboard shortcuts to Chrome extensions.
Here are the steps for adding your own personalized shortcuts for Chrome extensions.
- In the top right corner of Google Chrome, click the 3-dot expansion menu
- Expand the More Tools menu
- Click Extensions
- Click on the 'burger' in the top left hand corner of the screen and choose 'Keyboard shortcuts'
- Scroll to the extension of interest and choose a combination of keys with either “Ctrl” or “Ctrl + Shift” and any available key
The extension developer may have added shortcut functionality for more actions within the app.
Read more here → obie.ai - How to add and remove custom keyboard shortcuts and hotkeys for a Chrome Extension in 5 seconds flat [20 July 2020]
Heading charts from Google Form responses into Docs, Slides and Drawings

You can now embed linked response charts from Google Forms into a Google Doc, Google Slides presentation, or a Google Drawing. When new form responses are received, anyone with the proper permissions can refresh an embedded chart by simply clicking the "Update" button. This eliminates the need to re-copy the chart from the form.
Read more here → Google Workspace Updates - Embed linked Google Forms charts into Google Docs, Google Slides, and Google Drawings [1 March 2022]
Padlet - moderating posts
Padlet allows you to moderate all posts on padlet so they must be reviewed by the owner/teacher before they can be published.
Thinking about tags and hashtag literacy
Digital curation is a topic that really engages me at the minute. The effective organisation of all the things we find online that may (or may not) be useful in the future is a challenge and the tools available to help evolve.
Tags and Hashtag Literacy [14 February 2022], by Wesley Fryer, is worth a read to get you thinking about such things and how we should be integrating hashtags and tags into the research skills we teach.
Weekly post #49 – .new, using Padlet Mini and how font choice impacts reading accessibility
.new
Not new but this could improve your ninja like Google Workspace skills.
Type doc.new into the Chrome 'Omnibox' and a new Google Doc will open ready for you to start using. Type sheet.new and guess what... a new Google Sheet is created.
cal.new or meeting.new opens a new Google Calendar event.
Other terms that work →
- Docs
- docs.new
- doc.new
- document.new
- Sheets
- sheets.new
- sheet.new
- spreadsheet.new
- Slides
- slides.new
- slide.new
- presentation.new
- Forms
- forms.new
- form.new
- Sites
- site.new
- Keep
- keep.new
Check out more → https://goo.gle/Shortcuts
New Navigation bar functions in Google Drive
From the URL bar in Google Drive, you can now quickly access key pages and functions When navigating into the Google Drive web application from the URL bar by hitting the "Tab" key, you can access buttons like "Skip to main content", "Keyboard shortcuts", and "Accessibility feedback"from the bar at the top of the page
Read more here → Google Workspace Updates - New Navigation bar functions in Google Drive
Using Padlet to collect, organise and share bookmarks
All Foundation teaching staff have access to full padlet accounts.
Padlet is super useful for collecting and organising ideas and resources. This could be done on an individual basis or working with a team of colleagues or class of students.
Installing the Padlet Mini Chrome Extension makes this process really easy. If you have a useful resource open in Chrome all you need to do is click on the extensions icon and a menu asking which of your padlets you would like to add the resource to.
Font choice to support reading
“Google publishing Lexend in August 2019 has really helped bring awareness and spread the message of [the importance of] making reading more accessible to a wider audience,” Shaver-Troup said.
An interesting read about the impact of font choice upon reading outcomes → Google Design - Clean and clear: making reading easier with Lexend [2 February 2022]
Making the most of our digital tools (with half an eye on a return to remote learning)
Google Meet - ‘Set up’
| Content | Context | support.google.com → |
|---|---|---|
| Bookmark your Meet link | Bookmark the URL of your Meet (the one that is shared via the Google Meet links for PTC & home-based teaching/learning_August 2020 document). Ensuring that your Bookmark Bar is visible can make life a little easier. | Create, view & edit bookmarks |
| Blurring or changing your background | You can do this before you join a Meet using the icon in the bottom right hand corner of the preview window. You can also change it from within a Meet. Go to the three dots in the bottom right hand corner of the screen → Change background. It will work better if there is a large contrast between you and your background. | Change your background in Google Meet |
| To see what your webcam is sharing as part of the Tiled layout | Move your cursor to the small preview of your webcam output in the top right hand corner of the screen → click on the button that looks like four squares with one shaded in to add your webcam to the tiled display. You can only do this once somebody has joined the Meet. | |
| Google Meet Crib Sheet | Click here for a useful crib sheet about how to split your screen etc. The crib sheet was created using LucidPress. All staff and students have access to LucidPress accounts. |
Google Meet - ‘Control’
| Content | Context | support.google.com → |
|---|---|---|
| Layout | Click on the three dots in the bottom right hand corner of the screen → Change layout → Tiled → Set the maximum tiles to display as high as you want. This needs to be redone for every meeting and seems to default to 16. | How to view people in Google Meet |
| Host Controls | Quick access - when off -,all participants from inside and outside of your domain must ask to join the meeting. Share their screen - when off - only you, the meeting organizer, can share your screen. Send chat messages - this setting allows participants to read but not send chat messages. Solution for PTCs to stop colleagues (who are parents) entering a discussion with another parent - turn off ‘Quick access’ → “All virtual classrooms should be conducted on Meets via links shared with senior leaders so that virtual classrooms are as freely accessible as physical classrooms.” 5.5.6 - Safeguarding and child protection policy. | Manage participants in a video meeting |
| Attendance | Potentially still currently in the ‘roll-out’ phase. The meeting host will receive a Google Sheets spreadsheet of attendance (name, email, join time, exit time) as long as there are 5 or more participants. | Track attendance in Google Meet |
| Accept 'knocks' in bulk | Potentially still currently in the ‘roll-out’ phase. You can now accept all pending ‘knocks’ in bulk. | Add or remove people from a Google Meet video call |
| Recording | If for any reason a Meet is recorded to support teaching, this can only be done by the teacher and the consent of all those involved should be sought prior to the recording beginning. The recording will be stored in the ‘Drive’ of the member of staff.” 5.5.6 - Safeguarding and child protection policy. | Record a video meeting |
Google Meet - ‘Engagement’
| Content | Context | support.google.com → |
|---|---|---|
| Breakout rooms | Click Activities In the Breakout rooms panel, choose the number of breakout rooms (max 100). Call participants will then be randomly and equally distributed across the rooms. You can manually move people around. | Use breakout rooms in Google Meet |
| Polls | Click Activities Enter a question and add options for the poll. Then either Launch the poll or Save it for later. After a meeting, the moderator is emailed a report for any polls conducted in the meeting. The report includes the names and answers of the meeting participants. | Conduct polls in Google Meet |
| Q&A | Click Activities In the lower-right corner, click Ask a question. The moderator can delete, hide or mark a question as answered. All meeting participants can upvote a question. | Ask participants questions in Google Meet |
| So... what would you use the chat function for? | I use it regularly to share links to documents, resources, video clips etc. | Send chat messages to video call participants |
| Jamboard | In the video call at the bottom right, click More options (the three dots) → Whiteboard. Either ‘Start a new whiteboard’ or ‘Choose from Drive’ (for one you have prepared. If you're a G Suite for Education user, participants are given view-only access by default. You'll need to grant them edit access to the Jamboard. | Use a whiteboard in Google Meet |
| Best practice for presenting/sharing a video during a Meet | Can the students be shared a link, asked to leave the Meet and watch the video, before returning for discussion etc? Present now → A Tab. |
The Campus des Nations Digital Toolbox
| Content | Context | |
|---|---|---|
| Padlet | Great online collaborative space for brainstorming, responding to questions, reorganising items. All staff have access to a Padlet Pro account. → padlet.com → Log in → Log in with Google → use your @ecolint.ch account. Students do not need Padlet accounts to use your Padlets. | |
| Screencastify | Screen recorder for Chrome. All @ecolint.ch accounts have access to ‘full subscriptions’. Record your screen as you explain a concept (or similar) while recording your voice. A useful tool when ‘flipping the classroom’. | |
| Kahoot | The school has 36 Premium+ accounts - of which 28 are in use - 8 subscriptions have still not been activated - so please contact me if you would like to take advantage of these. Interesting developments away from just being an online quiz platform - new ‘study tools’ on the smartphone apps have a part to play in ‘active recall’ revision approaches. | |
| Soundtrap | All students in Y7 to Y11 have soundtrap accounts which gives them an online platform with which they can record and layer ‘tracks’ - which can be audio or music. Already being successfully used in the Arts, Enrichment and by Individuals and Societies. |
Educational Technologies Update - PED Day - June 2020
Weekly post #2 - Padlet
The idea is a weekly post – aimed at the needs of the educators at the International School of Geneva – Campus des Nations – linked to from the ‘Week at a Glance’. Each post will highlight four things of interest with some kind of increasing complexity or involvement.
All International School of Geneva - Campus des Nations staff have access to a 'full' Padlet subscription. Go to padlet.com → Log in → Log in with Google → use your @ecolint.ch account.
What is Padlet?
Padlet is an online collaborative platform that is great for collecting ideas/feedback/input from a group of users. Padlet is less 'linear' than something like Google Documents would be. Padlet would be a good place to collect the ideas for inclusion in an essay that is then written in Google Docs.
Settings and privacy

There are several ways that you can share a Padlet with your students/colleagues. You can have it set to 'secret' but anybody who finds the Padlet (via the link you share with them) can write on it. You can add members by email. You can require posts to have the author's name above them. You can add a profanity filter and even require a moderator to approve each post.
Examples
- Theory of Knowledge [thank you - Carrie]
- MYP Individuals and Societies [thank you - Ellena]
- DP Geography
Does anybody have any Padlet use cases they would like to share? Please email me.