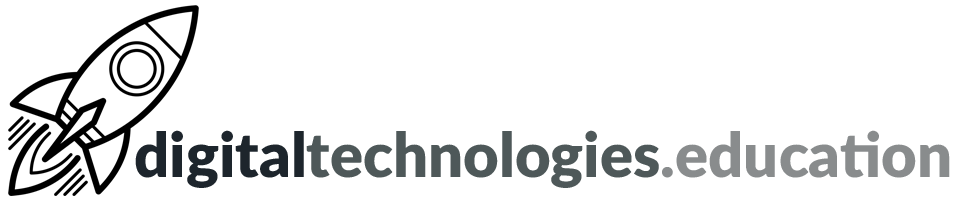Articles in category "Integration into teaching and learning"
Weekly post #63 - Turnitin’s AI writing detection capability and lots of Google Slides tips
Sneak preview of Turnitin’s AI writing and ChatGPT detection capability for Education
A live demo of Turnitin’s AI writing and ChatGPT detection capability from January →
Speaker notes in Google Slides

Speaker notes, in Google Slides, enable you to keep notes associated with each of your slides. These notes may help you remember the source of data and diagrams - or they may help you present a clear and structured presentation.
You will find them under each Slide canvas. You can click and drag on the top border to give more screen space to the notes.
View speaker notes while presenting Google Slides in Google Meet
You can now view your speaker notes within Google Meet.

Simply click the new speaker notes button in the Slides controls bar in Meet to display your speaker notes within the call. Present with greater confidence and engage with your audience without having to context switch between notes and slides.
Google Workspace Updates - View speaker notes while presenting Google Slides in Google Meet [12 January 2023]
How to print Google Slides with speaker notes
If you would like to print your Google Slides with the speaker notes →
- → File
- → Print Preview
- Choose the configuration you would like.
- Click Print.
Weekly post #62 - Easy Accents, Google Tasks, easily create a slideshow from a Padlet, and what is BeReal?
Easy Accents add-on for Docs and Slides
The Easy Accents add-on for Google Documents and Slides enables an easy-to-use panel that allows a very visible process of inserting characters with accents.

To install the add-on follow these steps →
- Open a Google Document
- → Extensions
- → Add-ons
- → Get add-ons
- → Search for Easy Accents
- You will then see a choice of 'Easy Accents - Docs' or 'Easy Accents - Slides'.
- Choose Easy Accents - Docs
- → Install
- Allow permissions etc
- Once back in the document → Extensions → Easy Accents - Docs → Easy Accents - Start
- You should see a side panel open → choose the language you wish to use.
Read more here →
Stars and recurring tasks in Google Tasks

In Google Tasks, you can mark important tasks with a star. You can view or sort your starred items across various task lists in the starred view.
You can directly set the end option for a recurring task (never, on a certain date, or after a number of occurrences) in Google Tasks.

Easily assign Google Tasks from Google Docs

In Google Docs, you can assign a checklist item to yourself, a student or a colleague that will appear in the assignee’s Tasks list. When edits are made to an assigned item in Google Tasks, such as a change to the title, due date or completion state, those updates will show in the Doc, and vice versa.
Read more here → support.google.com - Assign tasks from Google Docs
Turn a Padlet into a slideshow
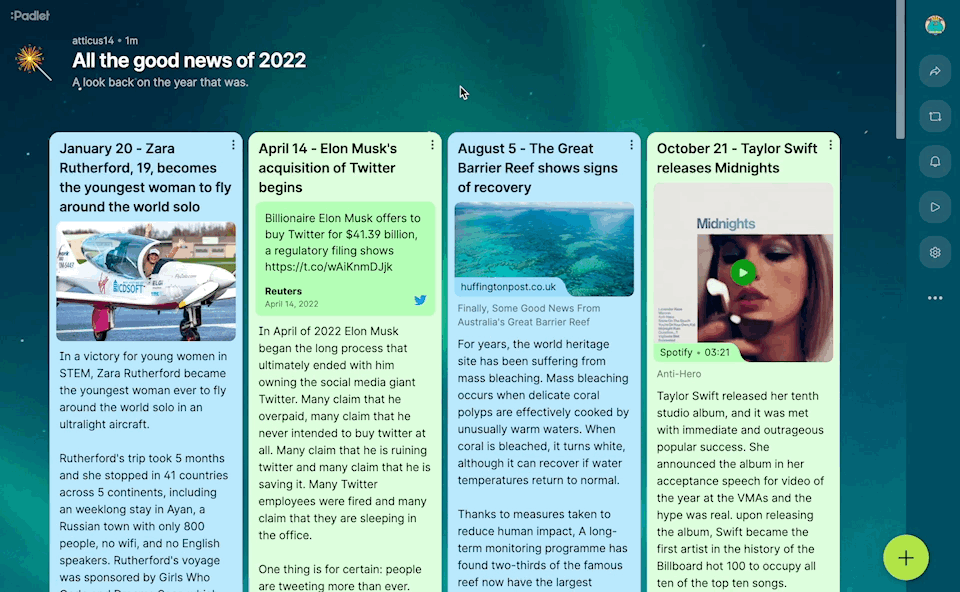
You can now create a slideshow from the content of a Padlet.
Every post becomes a slide. The fonts are sized automatically. The colors are determined by your chosen wallpaper. You can navigate with your cursor or your keyboard. The presentation will be updated live when you edit the padlet it references.
padlet.blog - Introducing Slideshow: beautiful, auto-designed presentations [9 Februrary 2023]
Read more here →
What is BeReal?
Have you heard the students discussing BeReal? Has a student asked you to be in their BeReal because the notification occurred during lesson time?
If you would like to know more about BeReal check out the two resources below →
childnet.com - BeReal – a guide to the new social media app [29 July 2022]
Weekly post #61 - Making videos with your Chromebook, dealing with WebP files, viewing non-printing characters, annotating text with Lucidspark and staying safe on Instagram
Using the Lenovo C13 Yoga Chromebook to make a video
Most International School of Geneva - Campus des Nations staff have a Lenovo C13 Yoga Chromebook. These devices are capable of quickly and easily capturing video. As the devices are 'Yogas, ' the hinge can be bent both ways. This is the recommended way for capturing a quick video using a Lenovo C13 Yoga Chromebook →
- Press the search key (the one with the magnifying glass icon).
- Either search for 'Camera' or press the blue camera icon if you see it.
- Push the screen over so the device is like a tent - with you looking at the screen and the keyboard pointing away from you.
- You can now change the camera mode to 'Video' and use the circular on-screen button in the bottom right-hand corner to start and stop the recording.
- The video file is saved to a folder called 'Camera', which you can find in the Files app. Files can be easily uploaded to your Drive and shared.
Read more here → support.google.com - Use camera features on your Chromebook
Dealing with WebP files

You may have noticed that sometimes when you right-click → 'Save image as' to download an image, you end up with a WebP file. You probably wanted a jpg or png file. What can you do about this?
Several Chrome extensions are available in the Chrome Web Store that can help. I recommend → WebP / Avif image converter, which adds a 'Convert and save image as' option to the right-click menu.
Alternatively, you can download the WebP file and then use an online converter service, such as convertio.co, to convert the file into a more friendly file format.
Viewing non-printing characters in Google Docs

You can (now) display non-printing characters to see how a document is laid out. When turned on, you will see symbols or text to represent the following →
- Paragraph/Hard break
- Line/Soft break
- Section break
- Page break
- Column break
- Tab
- Space
To reveal the non-printing characters → View → Show non-printing characters to display.
Read more here → Google Workspace Updates - New option to view non-printing characters in Google Docs [9 January 2023]
Annotating text with Lucidspark
Educators and students (currently) have access to Lucidspark at the International School of Geneva - Campus des Nations.
Lucidspark is an excellent whiteboarding app worth exploring if you haven't yet.
If you would like support using Lucidspark in your teaching, please get in touch with me.
Staying Safe on Instagram and other Meta Platforms
This video is worth 8 minutes and 34 seconds of your time.
Weekly post #60 - Chromebook keyboard shortcuts, Group tabs, Mote's online voice recorder and emojis in Docs
[Chromebook] Ctrl + Alt + -
To access every keyboard shortcut on your Lenovo C13 Yoga Chromebook with a Swiss french keyboard, press Ctrl + Alt + -.
The feature, once activated, is built up of several sections:
- Popular shortcuts
- Tabs and windows
- Page and web browser
- System and display settings
- Text editing
- Accessibility
Insert emojis inline with text in Google Docs

Type “@” followed by a descriptor, such as “@smile,” to search for a specific emoji amongst other menu items.
Read more here → workspaceupdates.googleblog.com - Insert emojis inline with text in Google Docs [29 August 2022]
Supporting your child getting started on social media
Young people are always looking for the latest app or site to go on, and if they come to you talking about social media there are lots of things to consider.
Here, we will help answer the big questions that parents and carers may have when their child asks about signing up for a new social media app.
childnet.com/blog - Supporting your child getting started on social media [13 September 2022]
Read more here → childnet.com/blog - Supporting your child getting started on social media [13 September 2022]
Weekly post #59 - Chrome Actions, Chromebook Touchpad tips, translated captions in Google Meet, ManageBac certification and Discord
Type Create Google doc into the Omnibox, and Chrome will…

Chrome Actions enable you to complete tasks from the browser quickly. Omnibox is Google's name for the address bar at the top of the Chrome window. As well as showing the address of a web page, you can also use it to search.
If you type 'Create event' in the Omnibox, you will see an Action clip - see image above - click the Action Clip and bingo, you are creating an event.
There is a whole range of useful Chrome Actions - here are some highlights →
- Create presentation
- Manage downloads
- Translate this page
- Delete history
- Incognito
Read more here → support.google.com - Use Chrome Actions to quickly complete tasks
10 Chromebook Touchpad Tips

Speed up what you are doing with your Chromebook and show off some slick skills with the touchpad tips outlined in the poster above.
Read more here → Control Alt Achieve - 10 Chromebook Touchpad Tips and FREE Poster [11 November 2022]
Translated captions in Google Meet
Translated captions provide real-time translations of the speaker's language, helping to make meetings more inclusive and collaborative for meeting participants.
You can use translated captions to translate English to or from these languages:
- French
- German
- Portuguese
- Spanish
Google has recently expanded this feature so that you can now →
- Translate English calls into Japanese, Mandarin (simplified), and Swedish
- Translate French, German, Portuguese, and Spanish calls into English
Read more here → Google Workspace Updates - Expanded language support for captions and translated captions in Google Meet [16 December 2022]
ManageBac Certification

ManageBac has formally unveiled its complete ManageBac Certification programme.
The Certified Educator programme formally allows administrators and educators to test and demonstrate their expertise with our platform.
Each asynchronous, online exam can be undertaken whenever, wherever – with helpful resources provided to support meaningful, self-paced revision, and assessments tailored to specific roles and academic programmes.
managebac.com/blog - ManageBac Certification [20 January 2023]
Upon successfully completing their chosen exam, users receive a digital certificate and badge, evidencing their status as a ManageBac Certified Educator.
Read more here → managebac.com/blog - ManageBac Certification [20 January 2023]
What is Discord?

Discord is popular with specific groups of our students.
This article from Childnet gives a good overview → What is Discord? A guide for parents and carers [21 June 2022]
Weekly post #58 – Padlet notifications, the Chromebook clipboard menu, file locations in Drive, the Mote Certified Educator course and ChatGPT in education
Padlet - now with email and push notifications

Everyone at Ecolint currently has access to a paid Padlet account. Padlet is an excellent collaboration tool and can be a useful 'front page' for a class, group or department.
Padlet has recently made it possible to follow individual padlets to receive notifications when new posts are added. If you visit a Padlet that you would like to follow and click on the notification 'bell' in the right-hand side tool column - you then have the opportunity to 'follow'.
If you click on the three dots at the bottom left-hand corner of the Padlet home screen → then Settings → then Notifications you have the possibility to control the notifications you generally receive from Padlet as well as the Padlets and individuals you follow.
Read more here → padlet.blog - Stay on top of your Padlet activity with email and push notifications [15 December 2022]
[Chromebook] Use Search + V to paste one of the last five things you copied

Hopefully, we all know Ctrl+X, Ctrl+C, and Ctrl+V for cut, copy and paste actions on not only your Chromebook but on Windows as well (substitute Cmd for Ctrl and these work on a Mac).
If you use Search (the key with a magnifying glass icon on) + V you will see a list of the last five things you copied to the 'clipboard'. You can then use the pointer (mouse or trackpad or touchscreen) to choose what you want to paste. The up and down cursor keys and enter also do the same selection role.
Read more here → support.google.com - Chromebook keyboard shortcuts
Easily see file locations in Google Drive
In addition to seeing a file’s name, owner, modification date, and size, Google added a column to include location information in the Search, Recent, Starred and Trash web views of Google Drive.
This feature makes it easier to differentiate between similarly-named files stored in different locations and find precisely what you’re looking for at a much faster rate.
Read more here → workspaceupdates.googleblog.com - Easily see file locations in Google Drive [1 June 2022]
The Mote Certified Educator Program
As discussed in the last ICT-themed faculty meeting, all educators at Nations Secondary have access to 'full' Mote accounts.
I would wholeheartedly recommend the Mote Certified Educator program. The online self-lead course, which can be paused and rejoined, takes about an hour and is a valuable way to upskill yourself, building on the introduction in the staff meeting.
ChatGPT3 in education
There is a lot being said about OpenAI and ChatGPT and their impacts on education. This podcast from 'The International Schools Podcast' is well worth a listen to help you understand some of the questions being asked about this quickly evolving situation.
Weekly post #57 – Managing Chrome tabs, producing Chromebook screencasts, sharing YouTube clips and producing timelines in Sheets
The following topics, ideas and themes are a summary of updates shared during the November 2022 IT themed faculty meeting at International School of Geneva - Campus des Nations Secondary.
Managing tabs in Chrome

How many open Chrome tabs is too many?
Are you making use of the Chrome bookmark bar and the feature where you can organise bookmarks in folders?
Have you explored Chrome tab groups yet?
If you ‘live you life in bookmarks’ consider using raindrop.io! It is one of my favourite apps and I use it on a daily basis.
The [Chromebook] Screencast
If you have a Chromebook you have access to the Screencast app. If you have the need to record what is happening on your screen along with your commentary, maybe to explain a process or similar, it is worth checking out the following video, produced by John R Sowash →
Google Documents notifications
For a long time now it has been possible to be notified when changes were made to a Google Sheet. Google has now brought similar capabilities to Google Documents.
Tools → Notification settings →tick 'Added or removed content'
I use this function to monitor a 'bulletin' document. When additions are made to the document I receive an email notification. This means that I do not need to remember to regularly check the document - but also not miss out when additional content is added.
Top tips when using YouTube

There's a range of keyboard shortcuts that you can make use of when using YouTube to display your fluency and skills. Here are my favourites →
- Spacebar → Play/Pause.
- f → Activate full screen.
- c → Activate closed captions and subtitles if available. To hide captions and subtitles, press C again.
- Number 0 → Goes to the start of the video
Find more Keyboard shortcuts for YouTube here.
If you place the pointer over a video's progress bar a red dot will appear. If you then right click on that red dot you are presented with some options. One of these is 'Copy video URL at current time'. If you click on that and then share the copied link (URL) with somebody then if they click on the link the video will open and start playing at that time.
YouTube clips
Some content producers allow you to produce a 'clip' of their video. This would then allow you to easily share that clip (section of a video) with a student, class or team. The following video explains the process →
Read more about this here → support.google.com - Share clips
The Google Sheets Timeline feature
You can now produce timelines in Google Sheets. This is a useful and powerful feature that presents opportunities for use in the classroom as well as by educators for project management.
Check out this excellent video produced by Eric Curts →
Weekly post #56 – ManageBac subject pages, Sites updates and the iPhone 14
ManageBac subject pages
ManageBac is working to development more community around the use of the platform. Expect to see various community focused initiatives over the coming months.
Something to check out straight way are subject pages.
Log into ManageBac → from your Home page → click on → Curriculum → Explore Subjects → then either use the search box or look through until you find the subject you are looking for.
You will find a page which includes an external newsfeed, resources from ManageBac, resources from the IB as well as additional resources suggested by the 'Subject Leader'.
Google Sites updates

There has been a recent slew of Google Sites updates. Here they are with links to the necessary explanations and support →
Embed content as a full page in new Google Sites → Site editors can now add content as a full page from the following sources: custom code, other websites, and Google apps, such as Maps and Docs.
Import existing custom themes to new Google Sites → You can now import a custom theme from one new Google Site to another.
Adjust spacing between content in Sites using new density theme setting → Site editors using new Google Sites can now adjust the spacing between the content on their site with a custom theme setting that offers Compact, Cozy, or Comfortable spacing options.
Conveniently connect site visitors with social channels in new Sites → Site editors can now insert stylized social media links into pages within their site.
Wiki2Map
Wiki2Map is a useful research tool. It takes a Wikipedia page that you give it and turns it into a mind map.

Certainly useful you helping break down a 'big' topic or idea.
Apple's iPhone 14 event
Consumer electronics → this week saw the annual Apple iPhone announcement. If you missed the hour+ long event check out this 8 minute super-cut:
Lucidpress is now Lucidpublish

Lucidpress is now Lucidpublish.
Nothing has changed besides the name. Users should login to Lucidpublish (formerly Lucidpress) from lucid.app.
No one should go to Lucidpress.com. This will take them to a new publishing company known as Marq.
Using your Chromebook stylus to digitally annotate a document
[This post is focused upon educators using a Lenovo C13 Chromebook]

Your C13 Chromebook has a rechargeable USI (Universal Stylus Initiative) pen stowed on the front edge of the device, below the keyboard on the right hand side.
There are a number of ways to use the stylus to annotate a document - whether it be signing a document, adding annotation to an extract or adding feedback to a piece of student work. The ways range in complexity and flexibility. It is worth trying them all and seeing which best fits the task you are trying to complete.
We will focus upon the use of a PDF document.
Using the Gallery app
- Make sure the PDF document is downloaded onto your Chromebook, so that you can see it in the Files app, under Downloads.
- Double click on the PDF file. This will open the file in the Gallery app.
- On the top menu bar - there is a squiggly line - the Annotate tool. Click on the squiggly line.
- You then have the choice of a pen or highlighter, the thickness of the line and colour.
- Once you have finished annotating the document you can click Save - or use the little drop down option next to Save, to Save As - which would save an annotated copy of the original.
Using Kami
- Make sure the PDF file is in your Google Drive.
- Go to kamiapp.com.
- All educators at Campus des Nations have access to a Kami account.
- Click on 'Sign in' → Continue with Google → use your @learning.ecolint.ch account.
- Choose → Open file from... → Google Drive → find the file and click on it.
- The file will open in Kami and then you have a range of choices on the left hand side.
- Have a look at the 'Markup' and 'Drawing' tool sets.
- Once you have finished there is a 'Save' icon on the top menu bar.
Using ManageBac
- This starts with you creating a task which includes a dropbox for students to upload a final product. Require the students to submit a PDF document.
- For each student you have the choice to Annotate and Grade the document.
- The document will open in ManageBac. There is a Drawing tool on the top menu bar.
- The tool seems to have an amount of 'smoothing' which doesn't work well with my hand writing - but others may have more success.
- The annotations auto-save.