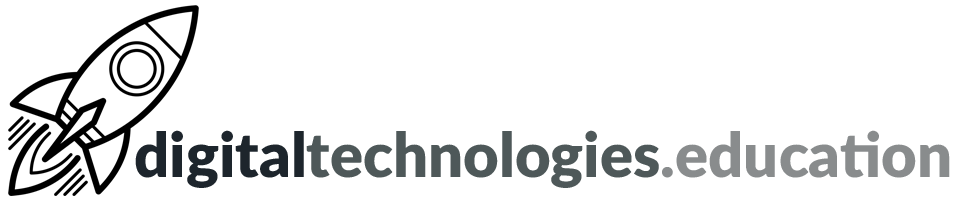Articles tagged "Google Keep"
Weekly post #49 – .new, using Padlet Mini and how font choice impacts reading accessibility
.new
Not new but this could improve your ninja like Google Workspace skills.
Type doc.new into the Chrome 'Omnibox' and a new Google Doc will open ready for you to start using. Type sheet.new and guess what... a new Google Sheet is created.
cal.new or meeting.new opens a new Google Calendar event.
Other terms that work →
- Docs
- docs.new
- doc.new
- document.new
- Sheets
- sheets.new
- sheet.new
- spreadsheet.new
- Slides
- slides.new
- slide.new
- presentation.new
- Forms
- forms.new
- form.new
- Sites
- site.new
- Keep
- keep.new
Check out more → https://goo.gle/Shortcuts
New Navigation bar functions in Google Drive
From the URL bar in Google Drive, you can now quickly access key pages and functions When navigating into the Google Drive web application from the URL bar by hitting the "Tab" key, you can access buttons like "Skip to main content", "Keyboard shortcuts", and "Accessibility feedback"from the bar at the top of the page
Read more here → Google Workspace Updates - New Navigation bar functions in Google Drive
Using Padlet to collect, organise and share bookmarks
All Foundation teaching staff have access to full padlet accounts.
Padlet is super useful for collecting and organising ideas and resources. This could be done on an individual basis or working with a team of colleagues or class of students.
Installing the Padlet Mini Chrome Extension makes this process really easy. If you have a useful resource open in Chrome all you need to do is click on the extensions icon and a menu asking which of your padlets you would like to add the resource to.
Font choice to support reading
“Google publishing Lexend in August 2019 has really helped bring awareness and spread the message of [the importance of] making reading more accessible to a wider audience,” Shaver-Troup said.
An interesting read about the impact of font choice upon reading outcomes → Google Design - Clean and clear: making reading easier with Lexend [2 February 2022]
Weekly post #48 – The four apps that everybody needs
I am not sure where I came across this approach first →
You should have four apps, one from each of the following areas: calendar, task manager, notes and read it later. This approach should help you be more (digitally) productive. You could use less than four as there are some really useful apps that tick more than one of the areas.
This is what I use - as well as some ideas for following the approach using Google Workspace apps.
Calendar
Google Calendar is all that is needed here! I use a handful of different calendars - school, family etc - but all scheduled lessons, meetings and my daughter's football practices are here.
I use Fantastical on my iPhone and iPad to display my Google Calendar as I prefer the layout - but the Google Calendar iOS app is also very capable.
Task manager
I'm going to say it - your email inbox should not be your 'job list'. An app where you can 'capture' and then organise all the things that you need to do can be hugely beneficial for your well-being.
There is no shortage of task manager apps available! Within the Google Workspace sphere you have Google Tasks and Google Keep. These apps also display scheduled tasks in your Google Calendar. A recent update allows you to manage overdue tasks in Google Calendar.
Personally I use todoist - and have done for a number of years now. I particularly like how the Gmail add-on allows me to quickly turn emails into tasks, the web and iOS apps and the integration with Google Calendar, Fantastical etc.
Notes
Notes in that nice notebook you got for your birthday, others on the back of an envelope and even some in an email you sent to yourself. One place (app) is needed where you make, organise and can quickly find your notes and thoughts.
In Google Workspace you could use a Google Doc. Utilising H1, H2 to give things structure and the document outline to quickly move around. Smart chips will also help you tie various things together.
I have tried GoodNotes on my iPad, various physical Moleskine type notebooks, Bear, Notion and Trello and more. All of them have good bits - but not the coverage that I was looking for.
I am about two weeks into using Roam Research as my note taking app of choice. It is a little geekier than some of the other options and maybe not as pretty. The speed of use and the automatic generation of connections between notes, topics, ideas is what is making it the app I keep going back to. There are 'task manager' options here too - but I am sticking with todoist for that side of things, at the minute.
Read it later
You need somewhere to store links. That article that was shared by a colleague that you want to digest at a later date. The website you want to use next time to teach a certain topic to one of your classes. The website of that new restaurant you would like to try. All these links need to be stored and organised.
In Google Workspace you could use Chrome bookmarks and then use the Chrome Bookmark Manager to ensure links are organised into folders. Google Keep, and it's Chrome extension, can also be useful here.
I prefer a dedicated app for such things. I want an app that is 'cross platform' - I can use it on my school Chromebook, my personal iPad, my phone etc.
I use Pocket. There is a Chrome extension so that I can quickly add websites that I am viewing to Pocket - so that later on I can read them and sort them out. With tags etc you can use Pocket as an organised store of your links. I do not tend to do this. For me links get added to Pocket and then every so often I sort them out. Sites that I want to integrate into my teaching resources get added to Trello and things I want to read (in depth) are added to the iOS app Matter.
Top 10 digital tips to make you better at being a student
Created to support a presentation being given as part of the Y12/DP1 Core session at International School of Geneva - Campus des Nations.

A notebook works but there is also a huge range of digital tools to organise what you need to get done.
Most of these platforms are based upon the need to 'capture' what needs to be done and then organise the 'action' of doing it.
If you are looking for a digital to-do list manager have a look at these →

Ensure you are signed into Google Chrome with your @learning.ecolint.ch account so that your bookmarks and extensions sync.
When naming a file - use the Date + Big + Small approach → for example: Nov 20 Geo 3.1.1 Poverty Reduction
If you are submitting a digital file to ManageBac or similar make sure you put your name in the file name.

Use Google Drive File Stream signing in with your school Google Workspace (aka G Suite) account.
Make use of the Google Workspace tools that the school provides. If you start a piece of work in Google Documents or Google Sheets - then it is 'relatively safe' in your Google Drive.
Files left on the desktop of your laptop are 'local' and not backed up or synchronized.

You find something useful → how do you save if for later?
Whether that be articles for your Extended Essay, further reading, ‘thinking’ around one of your subjects or life plans for the end of Covid/Lockdown.
Google Keep can be useful → install the Google Keep Chrome extension.
Pocket is a really useful tool [and another one of Mr Allaway's favourites].

It is good practice to use the Heading 1, Heading 2 formatting options when you add headings and sub-headings to any 'extended' piece of work.
One of the reasons to do so is for the ease of changing fonts etc - for all headings - in just one place.
It is 'bad' practice to be using multiple strikes of the enter key to make space in a document. Use page breaks instead [Insert → Break → Page break] - they will help you maintain the overall structure and formatting you

If you have made use of Heading 1, Heading 2 etc then you will be able to take advantage of the document outline [View → Show document outline], on the document's left hand side, which allows you to click on sections of the outline and be taken straight there.
A table of contents can easily be added [Insert → Table of Contents] and don't forget to add page numbers [Insert → Page numbers].

It is never too late to start to curate your 'essential selections'.
Try and maintain YouTube playlists of the 'best' video clips you watch in each subject. YouTube playlists can be collaborative so there is no need to do it alone!
Do you have a system for saving useful podcasts and articles? Pocket (already mentioned) could be a suitable tool as could Notion (will be mentioned in Number 9).
DP geographers should have a look at podcasts.geographyalltheway.com for podcasts curated by unit.

There is a need for you to be going beyond re-reading and highlighting when it comes to your revision approaches.
You should be aiming for 'active recall' - actions that flex your brain as if it were a muscle.
Tools like quizlet - and their use to create and use quality flashcards - can help with the active element of 'active recall'.

I only recently 'found' Notion and I am impressed in what it has to offer. The 'toggle list' feature which allows you to easily collapse and open lists is really useful as a first step towards activel recall revision approaches.
Setting it up as a 'one stop shop' for all your notes, to-do lists, planning etc would be an productive move in terms of organising the demands put upon you as busy DP/CP students. Google Docs, Sheets and Slides embed nicely within Notion.
Notion is free for students → notion.so/students

Make sure you have a decent app, on your smartphone, that scans to PDF - such as Adobe Scan. This makes scanning and sharing hand written tasks easy. Annotating PDF files is an efficient process for teachers.
I also recommend the use of Google Calendar (for everybody) as notifications can be used to remind you of the start of lessons etc.
6 ways to help students be more productive by using Google Keep
Google Keep is Google’s note-taking service and part of you and your student’s G Suite. It has been around since 2013. Google continues to add new features to this commonly overlooked app. Now is the time to give it another look and help students to integrate it into their digital toolbox.
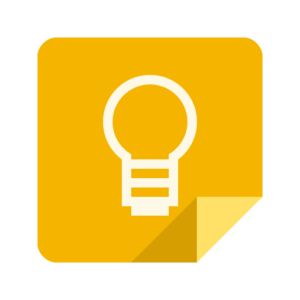
The Google Keep icon
To find Google Keep go to keep.google.com or click on the ‘Waffle’ from your Gmail or Google Drive (here you may need to click on ‘More’ if you haven’t already reorganised the apps).
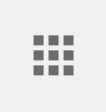
The G Suite Waffle
1. Use it as a ‘to do list’ or homework organiser
Notes can easily be added by typing into the ‘Take a note…’ box. Notes can be colour coded, they can be single items or lists, and they can be pinned for easy access. Reminders (time and/or locations) can also be added. Labels can be used to help organise the notes. Students could use labels to represent different projects, different subjects, or something more time/priority orientated.
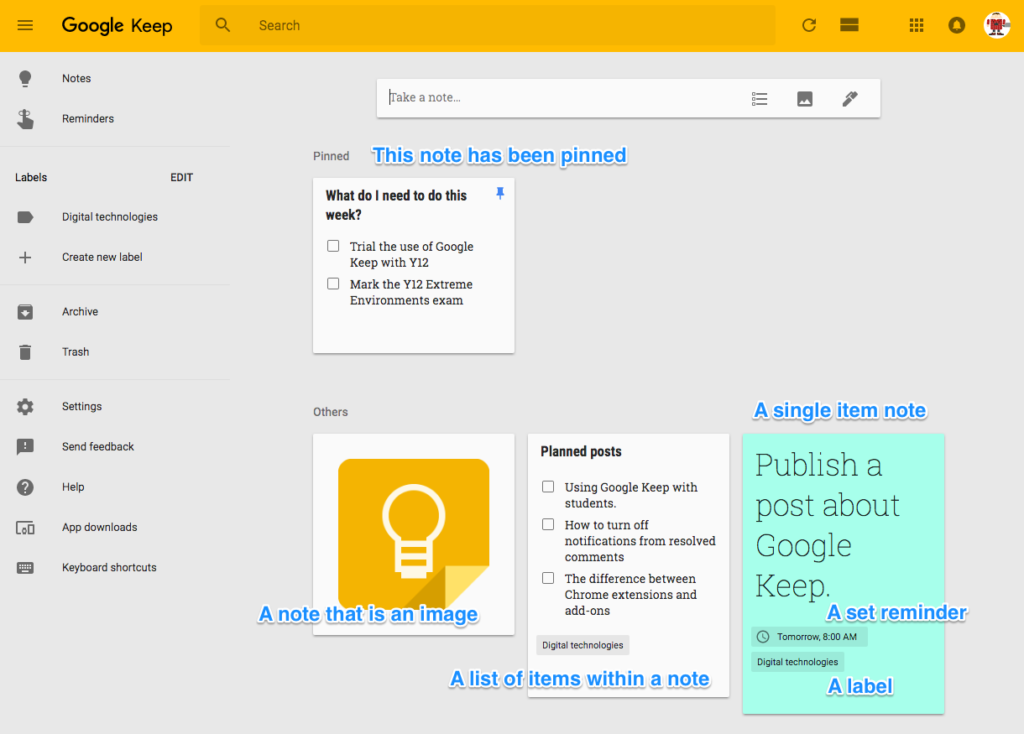
2. Use Google Keep’s collaborative ‘to do lists’ for project planning and preparation
It is possible to ‘share’ a Google Keep list with another person. That person does not see all of your Google Keep notes - just the one you have shared with them. You can both add and complete items on a shared list. Students could use this feature to manage the requirements for a group project - what needs to be done, who is doing it and ticking off when it has been completed. Personally, I use collaborative Google Keeps lists as an informal standing agenda for regular meetings I have with colleagues.
3. Make use of the Google Keep Chrome extension
Chrome extensions are small software programs that customise your experience of using Google Chrome. They enable users to tailor Chrome’s functionality and behaviour to individual needs or preferences of a person. Once installed (you do not need to be an admin on your device to do this) they usually add an icon to the right of the omnibox in Chrome.
The Google Chrome Omnibox
With the Google Keep Chrome Extension students (and you) can easily save text, images and links to Google Keep and have them synced across all the platforms that you use. You can save page links, text and images, take notes on saved content and add labels to notes. All of this automatically saves to Google Keep.
4. Use Google Keep to capture text, images and links during online research
Imagine a student is doing an online research task. They find part of an article that would be useful. They highlight it, press the Google Keep icon in the toolbar of Google Chrome to activate the extension. The highlighted text along with a link back to its source are added to Google Keep. If a label has been set up by the student for that task all the research can easily be collated in one place.
Google Keep can then be used as a source of notes, ideas and clippings. In Google Docs and Google Slides > Tools > Keep notepad adds a sidebar from which content can be easily added to the project being developed.
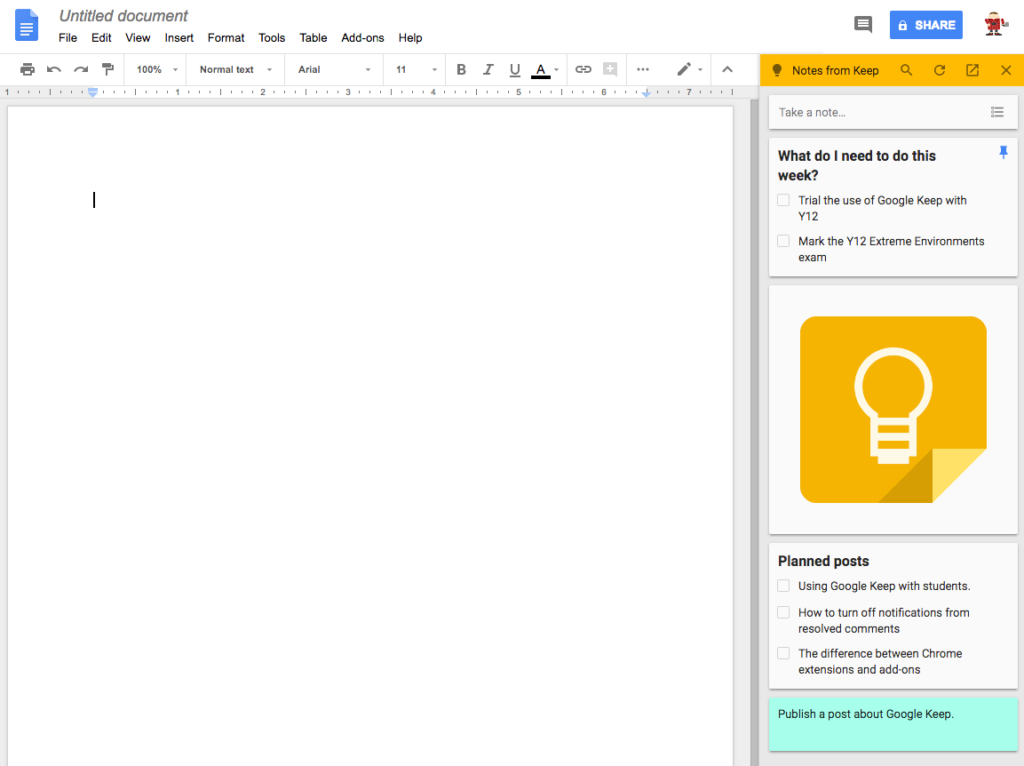
The Google Keep pane opened in Google Docs
If a user wants to add an image to their Google Keep all they need to do is right click on an image > ‘Save image to Keep’.
5. Have Google Keep open in a tab when Google Chrome is opened
It is easy to set up Google Chrome so that every time you launch Chrome it opens up with certain tabs. If Google Keep was to be a core of a student‘s note taking and organizational process, Chrome launching with Keep would be a positive start. To do this in Google Chrome go to Settings > scroll down > On start-up > Open a specific page > Add a new page > paste in the link to Google Keep: https://keep.google.com
6. Install the smartphone app
There is a Google Keep app for iOS (iPhone and iPad) as well as for Android phones (obviously as Android is Google‘s mobile operating system). You could encourage or even require students to install the Google Keep app. The mobile phone app allows you to record voice notes to your Google Keep account. After recording a voice memo Google will transcribe it for you and will offer the ability to playback the audio clip.