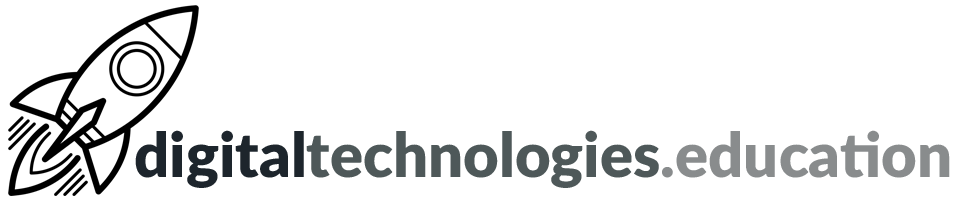Articles tagged "Digital Toolbox"
Google Earth on web digital skills progression

This is an initial attempt at a 'Google Earth on Web digital skills progression'.
The skills are not intended to be sequential. It is more about identifying the skills we expect students to join the secondary school with, the skills we will develop with them in the first three years of secondary school and then what we expect them to have mastered by the end of their fifth year.
Feedback gratefully received - Ecolint staff via email, others via Twitter @richardallaway or @digitaltech_edu.
Foundation [skills that can be expected from students joining Year 7]
| Skill | Hint |
|---|---|
| Look (Search) for a specific place | Using the search tool on the left hand side toolbar. |
| Turn on latitude & longitude gridlines | Left hand side toolbar → Map Style → Turn on Gridlines. |
| Move around / Zoom in and out | Try using both a mouse/trackpad/touchscreen and the keyboard shortcuts (cursor keys / Page Up and Page Down / Fn + cursor keys). |
| Change view from 2D (from above) to 3D | Using either the button in the bottom right hand corner of the screen or the keyboard shortcut. |
Year 7 to 9 [all student by the end of Year 9]
| Skill | Hint |
|---|---|
| Show (and use) keyboard shortcuts | Shift + ? |
| Explore using Voyager and Layers | Accessed from the left hand toolbar. |
| Measure distances and area | Use the tool from the left hand toolbar. |
| Share a location with someone (using the URL) | Copy the URL from the Chrome omnibox and then share via email or similar. |
| Use keyboard shortcut to: Rotate the 3D scene + Rotate the camera | Easiest way to remember is to check the keyboard shortcut aide memoire with Shift + ? |
| Use keyboard shortcut to: return to north-facing view and top down view | Easiest way to remember is to check the keyboard shortcut aide memoire with Shift + ? |
| Turn on and off 3D imagery | This can useful to speed up a slow connection and see more recent imagery. |
| Explore locations using Google Street View with Google Earth | Drag Pegman from the tools in the bottom left hand corner of the screen onto the map - where the map turns blue. |
| Use Google Earth on a tablet or mobile device | The experience on tablet/mobile should be very similar to use on a laptop/desktop. Projects can not be created/edited on tablets/mobile. |
| Create a new Google Earth Project (with an appropriate name) | Start at the Projects button in the left hand toolbar. |
| Add a placemark (location) to a Project - from a search | Search for a location and then click on 'Add to Project' from the knowledge card. |
| Add a placemark (location) to a Project - using the 'Add placemark' button | Bottom left hand corner of the screen. |
| Share a Project with a viewer | Left hand side toolbar → Projects → New Project |
| Open and explore a Project produced by someone else | Shared via Google Drive or a link in an email / on a website. |
| Rearrange the order of features within a Project | Open the Project → Edit Project (Pen icon) → hover over a placemark and then click on and drag the two horizontal lines. |
| Change the name of a placemark | Open the Project → Edit Project (Pen icon) → hover over a placemark → Edit feature (Pen icon). |
| Add images and video clips to a placemark in a Project | The top box when editing a placemark. |
| Add and format a small or large info box to a placemark | Possible when editing a placemark. |
| Change/format a placemark icon | Possible when editing a placemark. |
| 'Capture this view' to be displayed when a placemark is visited | When editing a placemark - set the scene you want associated - then click 'Capture this view'. |
| Add Google Street View / Photospheres to a Project | When editing a placemark - set the scene you want associated - then click 'Capture this view'. |
Mastery [most students by the end of Year 11]
| Change units of measurement / Latitude & Longitude formatting | Left hand side toolbar → Settings. |
| Interpret the altitude and coordinates of the current view | Look at the bottom right hand corner of the screen. |
| Draw a line or shape (to be added to a Project) | Useful for highlighting an area or showing a path/flow. |
| Add a 'Fullscreen slide' to add structure to a Project | Useful for adding structure to a project. Edit a placemark → New Feature. |
| Collaborate with others to produce a Project | Click on a Project and then look for the 'Sharing' icon at the top of the pane. |
| Present (to an audience) using a Google Earth Project | Click on a Project → Present. |
| Duplicate a Project | Click on a Project → click on the three dots → Copy Project. |
Educational Technologies Update - PED Day - June 2020
Weekly post #2 - Padlet
The idea is a weekly post – aimed at the needs of the educators at the International School of Geneva – Campus des Nations – linked to from the ‘Week at a Glance’. Each post will highlight four things of interest with some kind of increasing complexity or involvement.
All International School of Geneva - Campus des Nations staff have access to a 'full' Padlet subscription. Go to padlet.com → Log in → Log in with Google → use your @ecolint.ch account.
What is Padlet?
Padlet is an online collaborative platform that is great for collecting ideas/feedback/input from a group of users. Padlet is less 'linear' than something like Google Documents would be. Padlet would be a good place to collect the ideas for inclusion in an essay that is then written in Google Docs.
Settings and privacy

There are several ways that you can share a Padlet with your students/colleagues. You can have it set to 'secret' but anybody who finds the Padlet (via the link you share with them) can write on it. You can add members by email. You can require posts to have the author's name above them. You can add a profanity filter and even require a moderator to approve each post.
Examples
- Theory of Knowledge [thank you - Carrie]
- MYP Individuals and Societies [thank you - Ellena]
- DP Geography
Does anybody have any Padlet use cases they would like to share? Please email me.