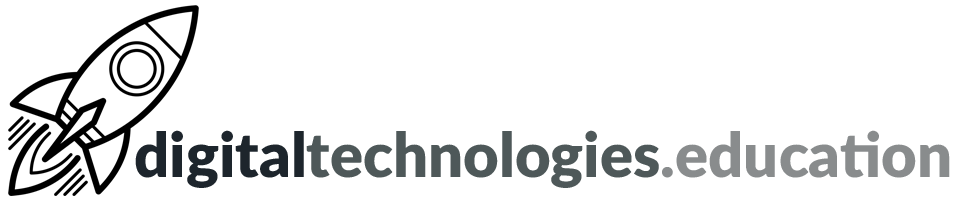Articles posted by Richard Allaway
Weekly post #14 - Read&Write, Google Chat, Kahoot and Google Sheets
Four things to check out
Read&Write for Google Chrome
All staff and students at Campus des Nations has access to Read&Write for Google Chrome. For the extension to appear and be available - you need to be logged into Chrome using your school account and have sync turned on.
Check out the video below for some of the features. Personally I find the highlighting tool useful and have used it with MYP and DP students of all abilities.
Schedule Google Calendar events from Google Chat

This hasn't appeared on my account yet - but it should be with us any day soon.
You will be able to schedule meetings in Calendar directly from Chat conversations. You’ll see a new icon in the conversation’s compose bar.
Clicking on the icon will start a draft calendar event with the attendees from the chat. You can then customize the invite (including attendees) before sending it to guests.
Read more here → Schedule Google Calendar events from Google Chat
Getting started with Google Sheets
A useful video from Danny Nicholson about Google Sheets. Those with a good memory may remember that Danny came to Nations and worked with us during a PED day before we started our BYOL journey.
Google Meet and Kahoot!
Some useful advice on using Kahoot quizzes within Google Meet here → Google Hangouts Meet and Kahoot! help teachers and employees connect and instruct online.
Making the most of our digital tools (with half an eye on a return to remote learning)
Google Meet - ‘Set up’
| Content | Context | support.google.com → |
|---|---|---|
| Bookmark your Meet link | Bookmark the URL of your Meet (the one that is shared via the Google Meet links for PTC & home-based teaching/learning_August 2020 document). Ensuring that your Bookmark Bar is visible can make life a little easier. | Create, view & edit bookmarks |
| Blurring or changing your background | You can do this before you join a Meet using the icon in the bottom right hand corner of the preview window. You can also change it from within a Meet. Go to the three dots in the bottom right hand corner of the screen → Change background. It will work better if there is a large contrast between you and your background. | Change your background in Google Meet |
| To see what your webcam is sharing as part of the Tiled layout | Move your cursor to the small preview of your webcam output in the top right hand corner of the screen → click on the button that looks like four squares with one shaded in to add your webcam to the tiled display. You can only do this once somebody has joined the Meet. | |
| Google Meet Crib Sheet | Click here for a useful crib sheet about how to split your screen etc. The crib sheet was created using LucidPress. All staff and students have access to LucidPress accounts. |
Google Meet - ‘Control’
| Content | Context | support.google.com → |
|---|---|---|
| Layout | Click on the three dots in the bottom right hand corner of the screen → Change layout → Tiled → Set the maximum tiles to display as high as you want. This needs to be redone for every meeting and seems to default to 16. | How to view people in Google Meet |
| Host Controls | Quick access - when off -,all participants from inside and outside of your domain must ask to join the meeting. Share their screen - when off - only you, the meeting organizer, can share your screen. Send chat messages - this setting allows participants to read but not send chat messages. Solution for PTCs to stop colleagues (who are parents) entering a discussion with another parent - turn off ‘Quick access’ → “All virtual classrooms should be conducted on Meets via links shared with senior leaders so that virtual classrooms are as freely accessible as physical classrooms.” 5.5.6 - Safeguarding and child protection policy. | Manage participants in a video meeting |
| Attendance | Potentially still currently in the ‘roll-out’ phase. The meeting host will receive a Google Sheets spreadsheet of attendance (name, email, join time, exit time) as long as there are 5 or more participants. | Track attendance in Google Meet |
| Accept 'knocks' in bulk | Potentially still currently in the ‘roll-out’ phase. You can now accept all pending ‘knocks’ in bulk. | Add or remove people from a Google Meet video call |
| Recording | If for any reason a Meet is recorded to support teaching, this can only be done by the teacher and the consent of all those involved should be sought prior to the recording beginning. The recording will be stored in the ‘Drive’ of the member of staff.” 5.5.6 - Safeguarding and child protection policy. | Record a video meeting |
Google Meet - ‘Engagement’
| Content | Context | support.google.com → |
|---|---|---|
| Breakout rooms | Click Activities In the Breakout rooms panel, choose the number of breakout rooms (max 100). Call participants will then be randomly and equally distributed across the rooms. You can manually move people around. | Use breakout rooms in Google Meet |
| Polls | Click Activities Enter a question and add options for the poll. Then either Launch the poll or Save it for later. After a meeting, the moderator is emailed a report for any polls conducted in the meeting. The report includes the names and answers of the meeting participants. | Conduct polls in Google Meet |
| Q&A | Click Activities In the lower-right corner, click Ask a question. The moderator can delete, hide or mark a question as answered. All meeting participants can upvote a question. | Ask participants questions in Google Meet |
| So... what would you use the chat function for? | I use it regularly to share links to documents, resources, video clips etc. | Send chat messages to video call participants |
| Jamboard | In the video call at the bottom right, click More options (the three dots) → Whiteboard. Either ‘Start a new whiteboard’ or ‘Choose from Drive’ (for one you have prepared. If you're a G Suite for Education user, participants are given view-only access by default. You'll need to grant them edit access to the Jamboard. | Use a whiteboard in Google Meet |
| Best practice for presenting/sharing a video during a Meet | Can the students be shared a link, asked to leave the Meet and watch the video, before returning for discussion etc? Present now → A Tab. |
The Campus des Nations Digital Toolbox
| Content | Context | |
|---|---|---|
| Padlet | Great online collaborative space for brainstorming, responding to questions, reorganising items. All staff have access to a Padlet Pro account. → padlet.com → Log in → Log in with Google → use your @ecolint.ch account. Students do not need Padlet accounts to use your Padlets. | |
| Screencastify | Screen recorder for Chrome. All @ecolint.ch accounts have access to ‘full subscriptions’. Record your screen as you explain a concept (or similar) while recording your voice. A useful tool when ‘flipping the classroom’. | |
| Kahoot | The school has 36 Premium+ accounts - of which 28 are in use - 8 subscriptions have still not been activated - so please contact me if you would like to take advantage of these. Interesting developments away from just being an online quiz platform - new ‘study tools’ on the smartphone apps have a part to play in ‘active recall’ revision approaches. | |
| Soundtrap | All students in Y7 to Y11 have soundtrap accounts which gives them an online platform with which they can record and layer ‘tracks’ - which can be audio or music. Already being successfully used in the Arts, Enrichment and by Individuals and Societies. |
Weekly post #13 - accepting 'knocks', Office editing mode, the Kahoot app and linking to a text fragment
Four things to check out
Accept 'knocks' in bulk

You can now accept all pending 'knocks' in bulk into your Google Meet. Admitting students all at once helps limit interruptions during the video call.
Read more here → Accept knocks in bulk in Google Meet
Editing Office files from your Drive

Google have changing the default editing mode for Microsoft Office files in Google Drive on the web. Now, when you double-click on an Office file, it will open directly in Office editing mode.
Read more about 'Office editing mode' here.
New study modes in the Kahoot app
Study modes in the Kahoot app for iOS and Android a brings a new, self-paced study experience to learners with four different ways to review content, get more practice with difficult topics and prepare for tests. These modes can be used with both previously played kahoots as well as new kahoots.
Read more here → Study with Kahoot!: New modes in the Kahoot! app empower learners to self-study
Linking to a text fragment
This rather useful Chrome extension allows for easily creating a special link to the currently selected text on a page via the context (right-click) menu. When opening such a special link, the browser will scroll the selected text into view and highlight it.
Install the Chrome extension from here → Link to Text Fragment
Top 10 digital tips to make you better at being a student
Created to support a presentation being given as part of the Y12/DP1 Core session at International School of Geneva - Campus des Nations.

A notebook works but there is also a huge range of digital tools to organise what you need to get done.
Most of these platforms are based upon the need to 'capture' what needs to be done and then organise the 'action' of doing it.
If you are looking for a digital to-do list manager have a look at these →

Ensure you are signed into Google Chrome with your @learning.ecolint.ch account so that your bookmarks and extensions sync.
When naming a file - use the Date + Big + Small approach → for example: Nov 20 Geo 3.1.1 Poverty Reduction
If you are submitting a digital file to ManageBac or similar make sure you put your name in the file name.

Use Google Drive File Stream signing in with your school Google Workspace (aka G Suite) account.
Make use of the Google Workspace tools that the school provides. If you start a piece of work in Google Documents or Google Sheets - then it is 'relatively safe' in your Google Drive.
Files left on the desktop of your laptop are 'local' and not backed up or synchronized.

You find something useful → how do you save if for later?
Whether that be articles for your Extended Essay, further reading, ‘thinking’ around one of your subjects or life plans for the end of Covid/Lockdown.
Google Keep can be useful → install the Google Keep Chrome extension.
Pocket is a really useful tool [and another one of Mr Allaway's favourites].

It is good practice to use the Heading 1, Heading 2 formatting options when you add headings and sub-headings to any 'extended' piece of work.
One of the reasons to do so is for the ease of changing fonts etc - for all headings - in just one place.
It is 'bad' practice to be using multiple strikes of the enter key to make space in a document. Use page breaks instead [Insert → Break → Page break] - they will help you maintain the overall structure and formatting you

If you have made use of Heading 1, Heading 2 etc then you will be able to take advantage of the document outline [View → Show document outline], on the document's left hand side, which allows you to click on sections of the outline and be taken straight there.
A table of contents can easily be added [Insert → Table of Contents] and don't forget to add page numbers [Insert → Page numbers].

It is never too late to start to curate your 'essential selections'.
Try and maintain YouTube playlists of the 'best' video clips you watch in each subject. YouTube playlists can be collaborative so there is no need to do it alone!
Do you have a system for saving useful podcasts and articles? Pocket (already mentioned) could be a suitable tool as could Notion (will be mentioned in Number 9).
DP geographers should have a look at podcasts.geographyalltheway.com for podcasts curated by unit.

There is a need for you to be going beyond re-reading and highlighting when it comes to your revision approaches.
You should be aiming for 'active recall' - actions that flex your brain as if it were a muscle.
Tools like quizlet - and their use to create and use quality flashcards - can help with the active element of 'active recall'.

I only recently 'found' Notion and I am impressed in what it has to offer. The 'toggle list' feature which allows you to easily collapse and open lists is really useful as a first step towards activel recall revision approaches.
Setting it up as a 'one stop shop' for all your notes, to-do lists, planning etc would be an productive move in terms of organising the demands put upon you as busy DP/CP students. Google Docs, Sheets and Slides embed nicely within Notion.
Notion is free for students → notion.so/students

Make sure you have a decent app, on your smartphone, that scans to PDF - such as Adobe Scan. This makes scanning and sharing hand written tasks easy. Annotating PDF files is an efficient process for teachers.
I also recommend the use of Google Calendar (for everybody) as notifications can be used to remind you of the start of lessons etc.
Approaching 'hybrid' teaching in your classroom
Hybrid → something that has two different types of components performing essentially the same function.
A useful understanding about the capabilities of laptops and their microphones → the microphones on laptops are not designed to pick up people roaming around in space. They are designed to work best with somebody sitting in front of the screen working at the keyboard. Therefore it is best practice to ensure that the laptop screen is pointing at you when you are speaking. The devices are quite good at picking up your audio from further than arm length - but if you are behind the screen it will struggle.
The 'hybrid' situation → you have most of your class in front of you, in the classroom, but also students joining you from home.The students at home are well enough to meaningfully participate in the learning.
Recommended approach
- Turn on your interactive screen - if you intend to project anything during the lesson.
- Connect your laptop to the dock with the provided cable. This connects your laptop to the interactive screen (and provides a cabled connection to the internet and power). These cables are in the process of being replaced with ones that are two meters in length (double the default length) to give the next steps some additional flexibility.
- Point your school laptop at the position where you will be teaching most of the lesson from. In these Covid times - that is probably going to be the 'teacher's box' for a majority of the lesson. Using the extra cable length you should be able to position the laptop at the far end of the teacher desk to give the best possible view of the teacher/front of the classroom. It may be necessary to move a little bit of classroom furniture to facilitate this.

- Use your laptop’s camera to stream the lesson. Using your laptop, rather than using the device of a student, means that only you should be visible in the Meet with the students working from home.
- Go to your Google Meet address and start the Meet - allow in any students that need to join from home. It is recommended to ask the students at home to turn on their webcams - at least for the first part of the lesson - as a welfare check.
- If you are presenting anything onto the interactive screen - such as an online resource, Google Slides or similar - present them to the Google Meet. I would suggest using the Present now → ‘A Chrome tab' option. Switching which tab is being shared into the Meet can be done via the option at the top of the currently shared tab.
- If you are planning to draw upon the interactive screen, or the whiteboards, seriously consider using Google Jamboard as this can be shared with the students at home. You can read more about Jamboard here.
- The students at home should be reminded about how you wish them to ask questions during the lesson. They could use the chat function or they could turn on their microphones and ask.
Weekly post #12 - using (most of) what G Suite Enterprise for Education has to offer
Four things to check out
All teaching staff now have (continued) use of G Suite Enterprise for Education. The main tools that this service offers you are to be found in Google Meet - and this post will explore the four main tools below.
Beyond breakout rooms, polls, Q&A and automatic attendance registers - you can lead larger meetings (up to 250 participants), you can live streaming to 100,000 in-domain (@ecolint.ch) viewers and you can record meetings that you lead.
You should not be recording meetings without good reason and the permission of all those involved in the meeting.
Breakout rooms

You, as a Meet organizer with a Enterprise for Education account, can use breakout rooms to divide participants into smaller groups during video calls in Meet. You can also jump between breakout rooms to monitor and participate in discussions.
While only event creators (you with your Enterprise for Education account) can create breakout rooms, anyone with a Google account that is joining from the web or through the Meet app can be a participant.
Read more here → Use breakout rooms in Google Meet
Polls

With polls in Meet, you can set up multiple questions, viewable to only you, and launch the poll when it’s timely during the online lesson or meeting.
Once a poll is closed, you will receive a report with the tally of the results to make it easy to refer back to. You can then share the results of the poll so that participants can see a summarized bar chart. You will also automatically receive an email containing an export of the poll data in Google Sheets.
Read more here → Conduct polls in Google Meet
Q&A

Probably more structured than using the Chat function - participants can submit and upvote their favorite questions without disrupting the flow of a Meet. Q&A needs to be turned on by the teacher, for each lesson, as it is disabled by default. Participants can ask questions and interact with other participants’ questions by upvoting. When the meeting ends, hosts will automatically receive an email containing an export of all submitted questions, so they can follow up on unanswered questions.
Read more here → Ask participants questions in Google Meet
Attendance tracking
I am not 100% that this feature has fully rolled out to International School of Geneva - Campus des Nations staff yet... first person to send me an attendance CSV report gets a prize!
After a video call with at least 5 participants, you as the meeting organizer will receive an email with an attached attendance CSV report with the following info:
- Participant’s name
- Participant’s email
- Length of time participant was in the Meet, including timestamps of when they first joined and when they left the call. If someone joins and leaves the call more than once, multiple timestamps won’t be listed, but their overall call duration will be included.
Weekly post #11 - ⌘/Ctrl + D, default video playback option in Google Slides and how are your students dealing with their email inboxes?
Four things to check out
Google Meet keyboard shortcuts
If you are ever wondering about the keyboard shortcuts for a Google Workspace (aka G Suite) application - try opening the application and pressing '?'.
The most useful keyboard shortcut in Google Meet is probably → ⌘/Ctrl + d which mutes and unmutes the microphone.
Read more here → Google Workspace Learning Center - Use Meet keyboard shortcuts.
Google Meet Training - from Google
enabling_distance_learning_using_hangouts_meetGoogle has added some interesting Google Meet training resources to the Teacher Center with videos, PDFs etc. They are worth checking out if you are 'new' to Meets - or if you are reflecting upon how they can be used effectively as a remote-learning tool.
Read more here → Google for Education Teacher Center - Google Meet Training.
New default video playback option in Google Slides

Google has changed the default way videos play when you present in Google Slides. Now, the video will start playing when you click to advance the presentation. Previously, the presenter had to specifically click on the video to start playing.
Read more here → Google Workspace Updates - New default video playback option in Google Slides.
Student email overload
If you have a chance ask some of your students to show you their Gmail inbox. Are they coping with the amount of email they are getting? Can they see the 'important' emails for all the notifications which are generated by ManageBac and Google Classroom.

This is an interesting read upon the topic → Moving at the Speed of Creativity - Student Email Overload and GMail Filters.
Weekly post #10 - Jamboard in Meet, Kahoot question types and Google Workspace
Four things to check out
Digital whiteboarding integration in Google Meet
With the new Google Jamboard and Google Meet integration, you can now create or open an existing jam while on a Meet video call. This digital whiteboarding integration means you can use the Jamboard virtually to host collaborative brainstorming sessions with your coworkers or students in real-time, even when you can’t be in the same room.
Host collaborative brainstorms with new digital whiteboarding integration in Google Meet
The video above is by Richard Byrne who is well worth following for edtech updates and insights.
20+ tips and ideas for using Jamboard in the classroom
Check out this blog post from 'Ditch that textbook' → How to use Jamboard in the classroom: 20+ tips and ideas.
All International School of Geneva - Campus des Nations faculty and students have Jamboard enabled.
Kahoot's different question types

'Traditional' most people think that Kahoot is all about multiple choice questions. There are actually 4 different question types → quiz (multiple choice), true or false, type answer and puzzle. The type answer and puzzle question types are 'premium' and available by being part of the school's subscription.
Read more here → Kahoot Help and Support Center Question types
Weekly post #9 - Kahoot, 'Date + Big + Small' and citations in Google Docs
Four things to check out
Our Kahoot 'team'

The Campus des Nations team subscription is now all set up with Kahoot. We have access to the Premium+ features for the coming 365 days.
One of the reasons for the subscription is the collaborative focus it gives us as a 'team'.
The team element allows for easy sharing across the school and within departments. Have a quick look at the folders that have already been set up and consider adding your Kahoots to them for others to use.
Date + Big + Small
Giving files sensible names is a skill that we need to keep revisiting with our students (and ourselves).
I have been using the Date + Big + Small as an approach with the students I am currently working with. Date could be the day, the month or just the year. Big could be the subject or the unit. Small would be the title of the piece of work. So → Oct 20 - Unit 1 - Megacity Growth.
Google Terms Glossary
"Here’s a glossary of the tools we are using, and some extra resources, with explanations of how your child might be using them, along with a few video tutorials and additional resources linked at the end."
google_terms_glossaryManage citations in Google Docs
Google has added a native citations manager to Google Documents. Using this feature, users can easily insert in-text citations and create a bibliography in the MLA, APA, or Chicago (author-date) styles. Sources types supported include books, book sections, websites, journal articles and newspaper articles.
Read more here → Add citations and a bibliography
Weekly post #8 – Soundtrap and 'should we be showing Netflix in school?'
Three things to check out
Should we be showing Netflix in school?
No... unless...
We work with ProLitteris to be able to work with copyrighted materials in school - such as the playing of DVDs etc.
ProLitteris has advised us that although the viewing of Netflix documentations in the classroom in Switzerland is permitted under copyright law (any use of a work by a teacher and his class for educational purposes being allowed by copyright law), we should be aware that such a use might violate the Netflix Terms of Use.
Some Netflix Original educational documentaries are available for one-time educational screenings. To find out which titles are available for educational screenings, go to the "Only On Netflix" section of media.netflix.com. From there, navigate to "All Alphabetical". Titles that are available for educational screening will display the a certain 'grant of permission on their details page' the wording of which can be found here.
For example - The Social Dilemma does not show that 'grant of permission'.
EDU in 90: Explore in Google Slides
EDU in 90 is a month vlog from Google for Education and is well worth subscribing to in YouTube.
The most recent clip focuses on Google Slides and the use of the Explore feature.
Soundtrap
A students in Years 8 to 11 now have a Soundtrap account.
Soundtrap empowers students and teachers to explore creative sound recording in all subjects, for all ages and ability levels.
Soundtrap for Education
If you would like to discuss how Soundtrap could be used in your subject area - please get in contact.