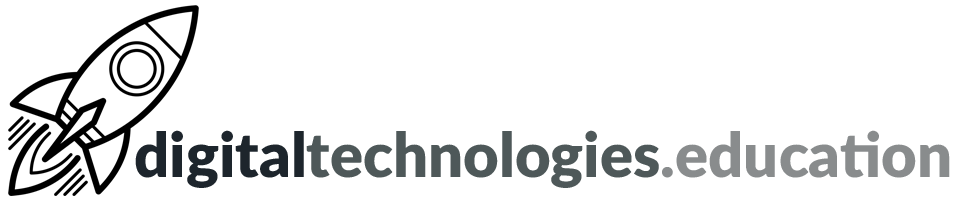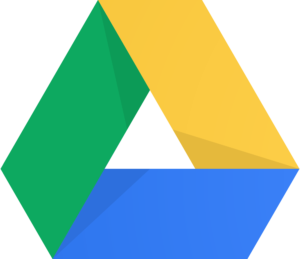[2019 version] So you are leaving us…
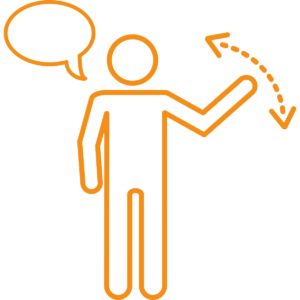
Your @ecolint.ch, @learning.ecolint.ch or @pgce.ecolint.ch account is a 'G Suite for Education' account. Depending on whether you are a staff member, a PGCE student or an Ecolint student dictates how much time you have to get any content out of your account before it is deactivated and then deleted.
My advice is to decide upon what you want to keep and complete the necessary processes as soon as possible. The ability to move digital assets from one platform to another is a key skill.
Your Windows account
Following departure, your Windows account will be shut down at the end of June. We need to do this for security reasons. You should therefore make certain you have taken all your locally-stored files on the school servers with you at the latest your their final day at the school. We cannot be responsible for keeping these files nor access to them after the beginning of July.
Usually the easiest way to move files off the network is to copy them over to a USB drive.
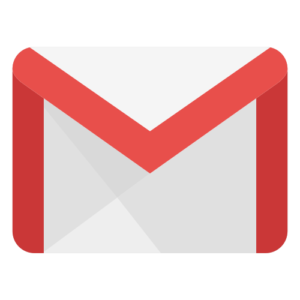 Mail - start here
Mail - start here
Firstly ensure you have set up another email account. This following series of processes is only really fully possible if you have a personal @gmail.com account. If you are creating a new @gmail.com account now is the time to think about your new email address as it may be with you for a while. sparklyunicorn2018@gmail.com may not be the best address to share with future academic institutions and employers!
Set up an 'Out of Office' reply for your school email account. Use the message to explain that this email address will soon cease to function and what your new email address is.
Set up email forwarding from your school email account to your new email address. Ensure you make the effort to update the sender of each email you receive with your new email address.
Mail - Contacts
To export your email contacts do the following:
- Go to contacts.google.com and ensure you are signed in with your school account.
- In the left hand column click on ‘More’.
- Choose 'Export...'
- Decide which contacts and the necessary export format.
- You will then need to import your contacts into your new mail account using a very similar process if you have chosen to use a @gmail.com account.
Mail - your emails
Firstly do you need all your old emails? Can you just find and print (as PDFs) the ones you need?
If you are over 18 years old you can use Google Takeout to download a 'MBOX' file of all your email - you would then need to use a third-party programme to get these messages back into a @gmail.com account.
If you want to get all your school mail messages try the process described here - remember you have a 'Google Apps address'.
Google Drive Documents
This is tricky because of file ownership settings for Google Documents, Google Slides and Google Sheets files. You can share the files with another @gmail.com account but when your school account is deactivated you will lose access to the files. Therefore there is a need to change the ownership of files and/or get the files in a format without ownership.
Easiest... but downloads the files as Word, Excel, Powerpoint, image or PDF files. This service is only available for staff, PGCE students and Year 13 students due to age restrictions. If you are in Year 7 to Year 12 you will have to use the 'Trickier and more time consuming' approach below.
Use Google Takeout to download all the Google Documents, Drawings, Forms, Presentations and Sheets that your are the owner of. You can decide upon which file type each of these types of file is downloaded as.
Trickier and more time consuming... but gets the files into Google Drive. Create a folder in your school Google Drive and place all of the files in this folder that you want to transfer. Share this folder with your personal Google account. Once shared, open the folder in your personal Google account, highlight all the contents of the folder (Ctrl or Cmd + A should do the trick), then right click over the highlighted files and 'Make a copy' of all of the contents. You will need to do some 'tidying' of these copies to recreate your folder structures etc. These copies are owned by your personal Google account. Access to the files that were shared from your school Google account will be lost as your school account is archived and deleted.
Google Sites
To begin, open the Google Site from within your school account.
- Go to More Actions (the cog/gear shaped icon) > Manage Site.
- Select the 'Sharing and Permissions' option in the left-hand navigation panel.
- Share your site with the email address of your personal Google account making sure you select “Is the Owner” in the drop-down box.
- This will send an email to the account you entered (as long as you ticked the 'Notify people' box) which will include a link to the sites current location within the school domain.
Steps to take place in the personal Google account:
- Open your personal Google account and Gmail to view the email and therefore link to the site you just shared.
- Click the link to the shared site and ensure you login with your personal Google account when/if prompted to.
- Once you are logged in, open the site and click the More Actions > Manage Site options.
- Select the General option in the left side navigation panel.
- Click 'Copy this Site'.
- Type in the (new) site name and take note of the new URL which should read: http://sites.google.com/site/(new site name here)
- Click the button to 'Copy Site'.
- To remove your school account as an owner of the site go to More Actions > Sharing and remove the school account as an owner of the site.
Any files that have been inserted into the Google Site that are saved in Google Drive will still be located in your school Google account after ownership of the site has been transferred. Individual items in the Google Site will need to have their new location (if you have transferred ownership or copied them to your personal Google account) updated.
If you have difficulties with the processes described - please use the comment box below.