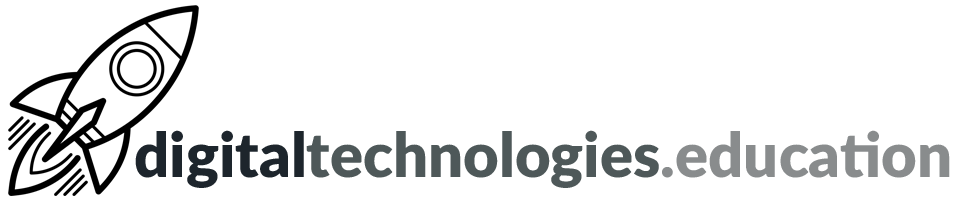Updates to Google Slides that you may have missed
Google Slides is a presentation application. It is Google’s version of Microsoft’s PowerPoint or Apple’s Keynote. It comes with all the online collaboration features that you would expect from G Suite for Education application. All staff and students have G Suite for Education accounts and therefore access to Google Slides.
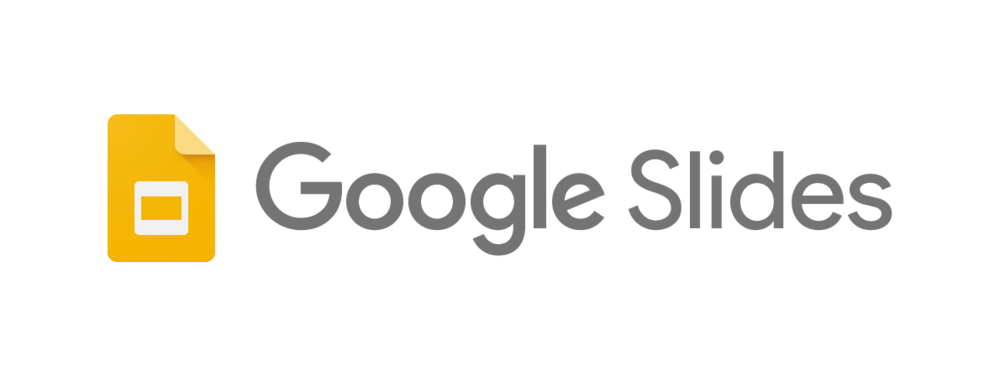 Google is constantly updating its applications - refining and adding features. The following features have been added to Google Slides in the last 6 months.
Google is constantly updating its applications - refining and adding features. The following features have been added to Google Slides in the last 6 months.
Allowing participants to submit questions and vote on them during a Google Slides presentation
To see the feature in action, check out this video:
A few things to note:
- The Slides Q&A feature works on all devices that can open a browser - so in the context of Campus des Nations laptops or smartphones would work.
- You can only use Slides Q&A if you have edit or comment access to that Slides presentation.
‘Accept and present audience questions’ support available here.
Use your mouse as a laser pointer in Slides
Just choose the laser pointer option from the toolbar and move your mouse, and a red laser-like dot will appear in the same place on screen.
Managing group work - Assigning an Action Item
You can manually assign an Action Item to someone in the Docs, Sheets and Slides desktop and mobile apps by mentioning their name in a comment and checking the new Action Item box. The assignee will get an email notification and see the Action Item(s) clearly highlighted with a blue bar when they open the file.
The assignee is responsible for marking the action as being completed. This is useful for giving feedback to students and working with a team of colleagues upon a project.
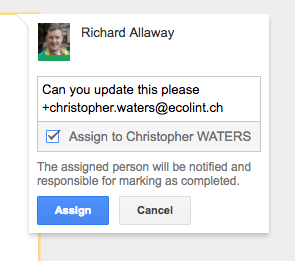
‘Assign an Action Item’ support here.
Using the ‘Explore’ feature to make design polishing simple
As you (or students) work, ‘Explore’ dynamically generates design suggestions, based on the content of your slide. Simply pick a recommendation and apply it with a single click - no cropping, resizing or reformatting required. This should speed up the process of design and allow you (and students) to spend more time focusing on the content of the presentation.
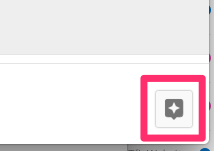
At the bottom right, click Explore.
You might see images or information you can use to help finish your work.
- Layouts: To choose a new layout for your slide, click the one you want.
- Web search: Search the web for information related to your presentation.
- Images: To preview an image, click Preview Zoom in. To use an image, click it. This will also add the link to the bottom of the image.
- Google Drive: You can search Google Drive for content to use with your presentation.
‘See and use suggested layouts in a presentation’ support here.
Inserting charts from Google Sheets into Slides
To save valuable time, G Suite is now making it possible to update a chart in a Google Slide with a single click - without ever needing to leave your document or presentation.
To get started, simply go to Insert > Chart in Google Docs or Slides on the web. Insert a new chart, or select From Sheets to add an existing chart from the spreadsheet of your choice. As long as you check the Link to spreadsheet box, you’ll be given the option to update the chart with one click if its underlying data in Google Sheets changes. Should you no longer want to be notified of updates to a particular chart, you can simply unlink it. This same functionality is available if you copy and paste a chart into a document or presentation.